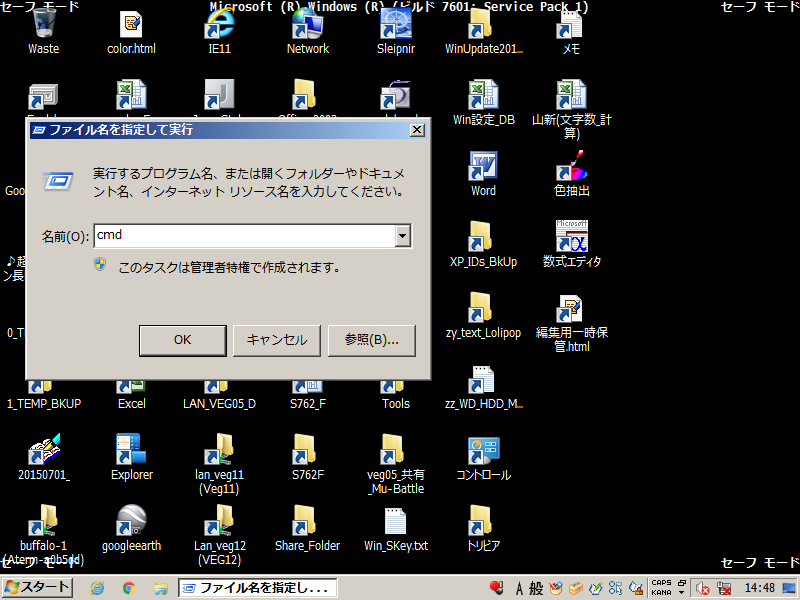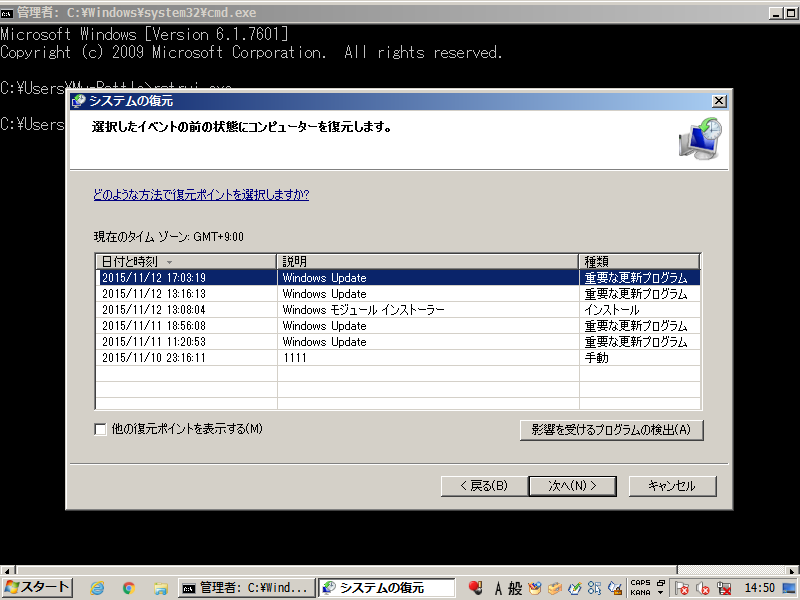Windows 7 , 8.1 , 10 のセーフモードの有効化 ( 起動 )とシステムの回復 ( 復元 ) 方法
Windows 8.1 , Windows 10 では、従来の方法ではセーフモード( アドバンスト ブート モード : 拡張起動モード )が起動できない。また、Windows 7 でも F8 キーを連打する方法では、セーフモード( アドバンスト ブート モード : 拡張起動モード )の起動は難しい。
セーフモードは、正常に動作している時には必要ないが、いざ不具合が起こった場合に重要な回復手段となる。正常に動作している環境からのセーフモードの起動は多く紹介されているが、不具合が起こったときに意図的にセーフモードで起動する方法の紹介は少ない。そこで、通常の運用状態でも簡単にセーフモードで起動する方法を検討した。
Windows Update では、頻繁に不具合が起こっている。記憶に新しいのは、11月 11日 に配信された KB3097877 の Windows Update の適用で Windows 7 でログオンが出来なくなる、ワコムのデバイスを使用していると起動できない、Outlookで特定のメールを開いた際にクラッシュする等の問題が起きた。
また、10月 14日に配布された Windows Update KB3088195 では、Lenovo (レノボ) PC で Lenovo USB Blocker version 1.0.0.37 を使用していると BSOD により起動できない等の問題が起こっている。
参考資料 1 : KB3097877 の修正版 !! Windows 7 に再配信 11月12日 2015
参考資料 2 : KB3088195 BSOD エラー on Lenovo PC
Windows の起動に不具合が起きた場合は、
1). セーフモードでの起動( アドバンスト ブート モード : 拡張起動モード )、
2). 不具合の特定のための更新プログラムやドライバーのアンインストール、
3). セーフモード( アドバンスト ブート モード : 拡張起動モード )からのシステムの復元が重要な手段となる。
今回 Windows 7 については、Microsoft社から正式に手順が案内されたため、確認のために実験を行った。
本稿に記載する内容は、あくまでも問題のある更新プログラムの特定と、不具合の発見、一時的な緊急避難に使用するべき方法であり、恒久的な対策ではない。
特にセキュリティの更新プログラムを削除(アンインストール)した場合には、速やかに更新されたパッチを適用するか、特別な管理 PC として運用することが重要となる。
Windows 7 については、特別な準備(ブートメニューでセーフモードを選択できるようにしておく等)をしていない事を想定したシナリオで実験を行った。セーフモード(実際には アドバンスト ブート モード : 拡張起動モード)の起動が難しいと言われる方が多かったが、セーフモードの起動画面は出すことが出来た。
Windows 7 では、こちらの環境でも通常の方法では、アドバンスト ブート モード : ( 拡張起動モード ) にはならなかった。
しかしながら、Microsoft社の説明にあるような F8 キー 連打では、セーフモードの起動画面にすら到達する事は出来なかった。
実際にMicrosoft社の説明に従って F8 キー の連打を再起動を繰り返して実験してみると、十数回試行してもアドバンスト ブート モード : ( 拡張起動モード )で起動する事が出来なかった。これは、現在の SSD やハードウェアの性能が向上し、速度が速くなって、F8 キーによる手動の割り込みが出来る余地がなくなっているのではないかと思われる。
— 28 Nov. 2015 追記 —
以前に述べた、F8 キーを連打して セーフモード ( アドバンスト ブート モード : 拡張起動モード )を起動する方法について、追試の結果が出たので追記する。
結論: Legacy USB Support ( レガシー USB サポート )が無効になった状態では、F8 キー連打では、セーフモード ( アドバンスト ブート モード : 拡張起動モード )は起動できない。
Legacy USB Support ( レガシー USB サポート )を有効にすれば、ASUS の AMI BIOS のドライブ選択画面をキャンセルして、数回 F8 キーを連打すれば、セーフモード ( アドバンスト ブート モード : 拡張起動モード )が起動できる。以下に追試の結果をまとめた。
- Windows 7 セーフモード( アドバンスト ブート モード : 拡張起動モード ) 追試結果
- Legacy USB Support ( レガシー USB サポート )が無効の状態では、F8 キー連打では、セーフモード( アドバンスト ブート モード : 拡張起動モード )は起動しない。
- Legacy USB Support ( レガシー USB サポート )を BIOS で有効にすると、数回の F8 キー連打で セーフモード( アドバンスト ブート モード : 拡張起動モード )は起動する。
- Legacy USB Support ( レガシー USB サポート )を BIOS で有効にしておかないと、セーフモードの選択画面でキーボード操作が不能になる(USB キーボードの場合)
- 注 ) : Legacy USB Support ( レガシー USB サポート )を BIOS で有効にすると、システムイメージの作成が出来ない(バックアップデバイス を 検索中 です … で進まない)
- 結論 ) : Legacy USB Support ( レガシー USB サポート )は、通常は BIOS で無効にしておく。トラブルシュートで セーフモード ( アドバンスト ブート モード : 拡張起動モード )が必要な場合は、BIOS から有効にする。
図 (追加). : Windows 7 の セーフモード ( アドバンスト ブート モード : 拡張起動モード )起動
この先の記述は長くなるので、先に要約をまとめておく。
- [ Windows 7 結果要約 ]
- ASUS の P8Z77-M Pro では、BIOS起動中に F8 キーを押しても起動ドライブの選択画面になる ( 正常な動作 )
- Legacy USB Support ( レガシー USB サポート )が無効の状態では、起動ドライブ選択画面をキャンセルして、F8 キーを連打しても、アドバンスト ブート モード : 拡張起動モードは起動出来なかった
- 正常起動している状態で、人為的に電源を開放し、停電と同じ状況を作った。この場合はセーフモードの選択画面(アドバンスト ブート モード : 拡張起動モードではない)が起動する(30秒)
- ここからセーフモードを起動して、更新プログラムの削除は可能であった
- 同様にシステムの復元も途中まで確認できた。(確認のみで実施はしていない)
- Microsoft社の説明しているコマンドプロンプトからの操作は、この方法で起動したセーフモードで以下のコマンドを実行するとエラーとなる(更新プログラムのパッケージ名 [ package name ] の確認が出来ない) dism /image:C:\ /get-packages
- Legacy USB Support ( レガシー USB サポート )を BIOS で有効にすると、数回の F8 キー連打で セーフモード が起動する。
- システム修復ディスクからは、アドバンストブートオプションが起動出来た
- ただし、ドライブレターが異なっており、先に記載したコマンドではエラーとなる
- dir *: で Windows フォルダーのあるディレクトリを探し、そのドライブレターで先のコマンドを実行するとパッケージ名の確認が出来た
- コマンドプロンプトからの削除は実験していない
- Windows 7 の実験は、ASUS P8Z77-M Pro で行った
- システム修復ディスクの作成は運用上、重要である
- 参考 : Windows 7 の「 システム イメージの作成 」
- [ Windows 8.1 , 10 結果要約 ]
- Windows 8.1 , 10 については、上記のシナリオに基く実験は行っていない
- 管理者モードのコマンドプロンプトから下記のコマンドを実行しておくだけで、再起動時に F8 キーを押し続けるだけで、アドバンストブートオプションが起動出来る bcdedit /set {default} bootmenupolicy legacy
- 参考 : Windows 10 の F8 キー セーフモードの有効化と起動
- Windows 8.1 , Windows 10 の実験は、富士通 Lifebook S762/F ( Windows 10 ) , 富士通 Lifebook P772/G ( Windows 8.1 ) で行った
1. Windows 7 の F8 キー セーフモードの起動とシステムの回復
ASUS P8Z77-M Pro は、BIOS 読み込み時に F8 キーを押した場合は、起動ドライブの選択画面が起動する。これは、BIOSの正常な仕様なので、Esc キーでキャンセルして F8 キーを連打するのであるが、何度試行しても正常に起動してしまう。この理由は、Legacy USB Support ( レガシー USB サポート )が無効にしてあった為 F8 キーが認識されてなかった為であった。
シナリオに基く緊急対策として起動中に電源を開放した。これは、停電等の電源喪失と同じ現象を人為的に起こし、意図的に KP41 エラーを起こしたと同じことである。その後電源を投入すると エラー回復処理画面(セーフモード選択画面 *注:アドバンスモードではないため、システムの回復はメニューにない)が起動する。(Microsoft社の説明画面はアドバンスドモード)そこからセーフモードを起動することは可能であった。
前後してしまうが、エラー回復処理画面ではOSが起動していないため、BIOS のレガシー USB サポート が OFF の場合は、USB キーボードが反応しない。その場合は、再度、BIOS の設定を確認し ON にする必要がある。システム イメージの作成を行う場合は、再度 OFF にする必要があった。
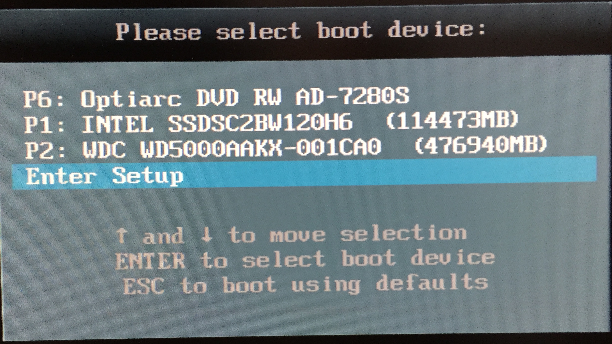
図 1-1. : F8 キーを初めから押すとAMI BIOSのドライブ選択画面が起動する
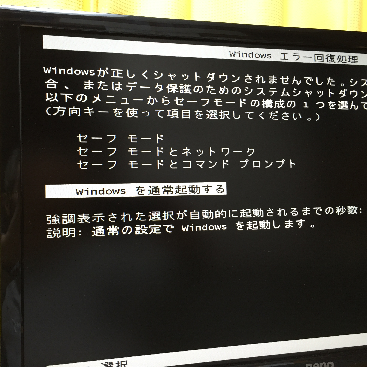
図 1-2. : 電源解放後の起動では、Windows 7 エラー回復処理のセーフモード選択画面が表示される
[1.1 : Windows 7 のセーフモードでのシステムの回復 ]
セーフモードが起動すれば、コマンドプロンプトからの操作が可能となる。コントロールパネルからのGUIは試してないが、おそらく可能では無いかと思われる。コマンドプロンプトを起動し、以下のコマンドを入力して起動した画面から GUIでシステムの回復が可能と思われる。(確認までで回復操作は行っていない)
a). 「スタート」 -> 「ファイル名を指定して実行」 -> 「cmd.exe」 と入力する
b). コマンドプロンプト画面が起動したら、以下のコマンドを入力する rstrui.exe と入力して、Enter する。システムの復元画面が起動する。もし起動しない場合は、パスが通ってないことも考えられる。その場合は、 c:\windows\system32\rstrui.exe とフルパスで入力する。
後は、画面の指示に従って、希望する復元ポイントに戻すことが可能と思われる。
図 1.1-1. : セーフモードのコマンドプロンプトを起動
図 1.1-2. : rstrui.exe でシステムの復元の操作画面が表示される
[1.2 : Windows 7 のセーフモードでの特定の更新プログラムの削除 ]
セーフモードの、「コントロールパネル」 「プログラムと機能」 左上の 「インストールされた更新プログラムを表示」をクリックするとインストールされた更新プログラムの一覧が表示される。削除する更新プログラムを選択し右クリックからアンインストールをクリックする。今回は、KB3097877 を実験的に実際に削除してみた。再起動後に正常にログオンすると、KB3097877 が Windows Update で検出されるので、再インストールを行った。
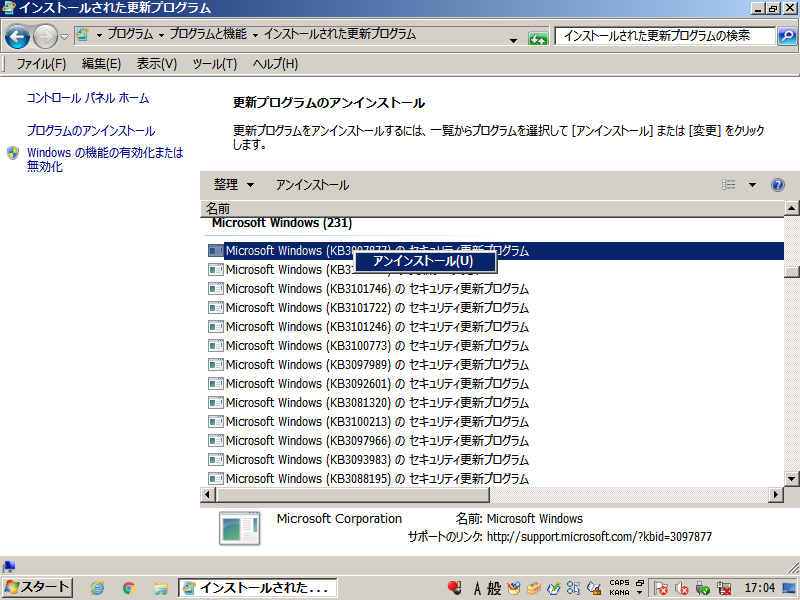
図 1.2-1. : セーフモードでの更新プログラムのアンインストール画面
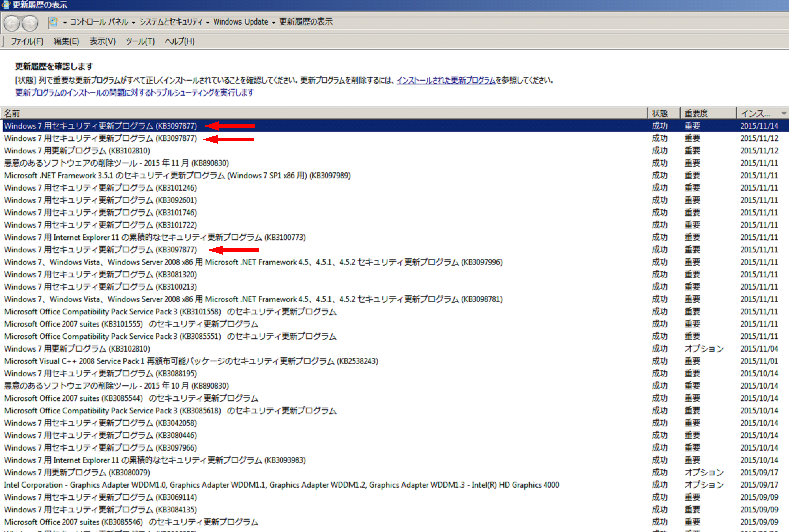
図 1.2-2. : 正常に起動後、検出された KB3097877 をインストールした後(11日、12日、今回の三回が記録)
[1.3 : システム修復ディスクからのアドバンスト ブート オプションの起動とシステムの回復]
今回は更新前に「 システムの修復ディスク 」を作成してあったので、これを使って起動して機能を調べた。システムの修復ディスクからは、システム回復オプションが起動できる。

図 1.3-1. : システム回復オプションの言語の選択
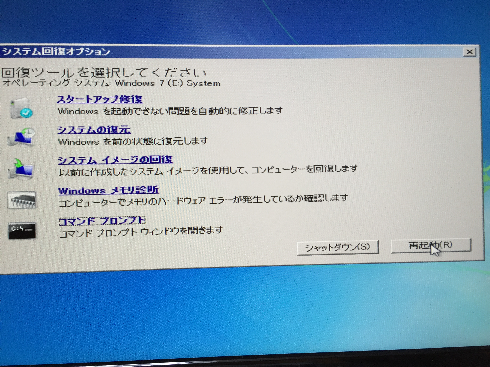
図 1.3-2. : 拡張回復オプションのメニューが表示される
コマンドプロンプトを選び、コマンドプロンプトを起動させた。まず、Microsoft社の説明に従って次のコマンドを入力した.しかしながら、エラー 2 が返される。ドライブ指定が間違っているということなので、順に dir c: , dir d: , dir e: , dir f: と確認を行い ” Windows ” ディレクトリをf:\に発見した。 dism /image:C:\ /get-packages

図 1.3-3. : ドライブレターが異なるとエラー 2 が返される
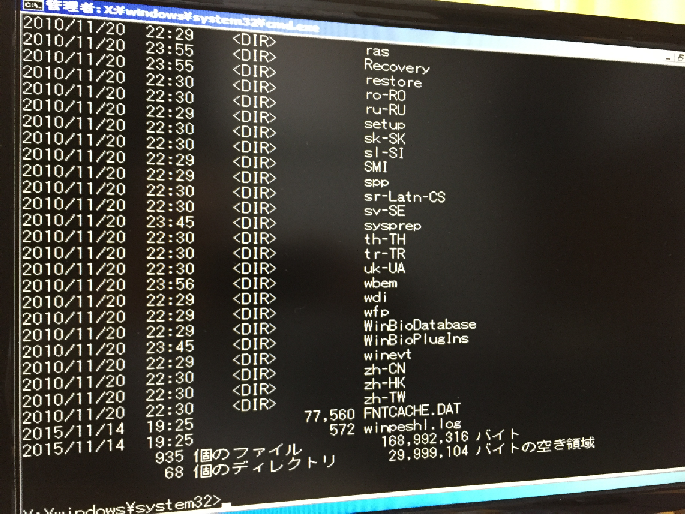
図 1.3-4. : x:\には Windows ディレクトリは見つからない dism /image:f:\ /get-packages とコマンドを変えて一覧の取得に成功した
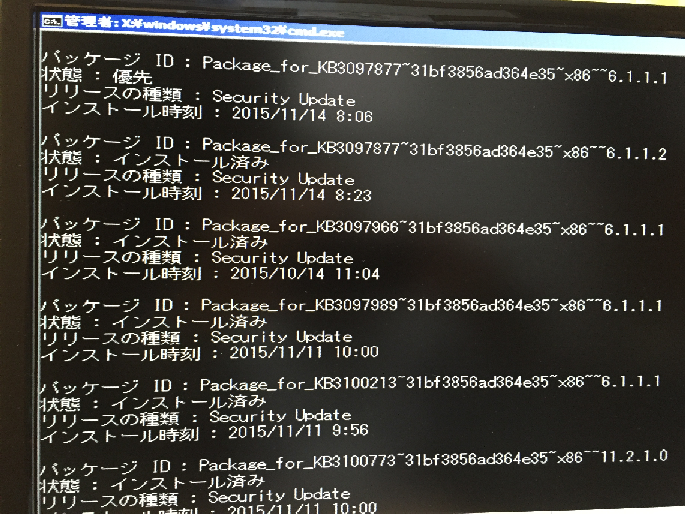
図 1.3-5. : f:\ に Windows ディレクトリを発見し、dism で取得した更新プログラムの一覧
[ 2. Windows 8.1 , 10 のセーフモードでの起動 ]
Windows 8 , Windows 10 においては、通常はセーフモードで起動できない。あらかじめ。管理者モードでコマンドプロンプトを起動し以下のコマンドを実行して拡張ブートオプションを表示させることが出来る。またこの場合は、(通常は)高速起動もOFFにしておいたほうが良いと思っている。この設定をした場合には、再起動時に F8 キーを押したままにすれば、簡単に拡張起動オプションが表示される。 bcdedit /set {default} bootmenupolicy legacy
参考資料 1 : Windows 10 で F8キーでセーフモード起動を有効にする
参考資料 2 : Windows 10 の高速スタートアップの停止

図 2-1. : Windows 8.1 Pro x64
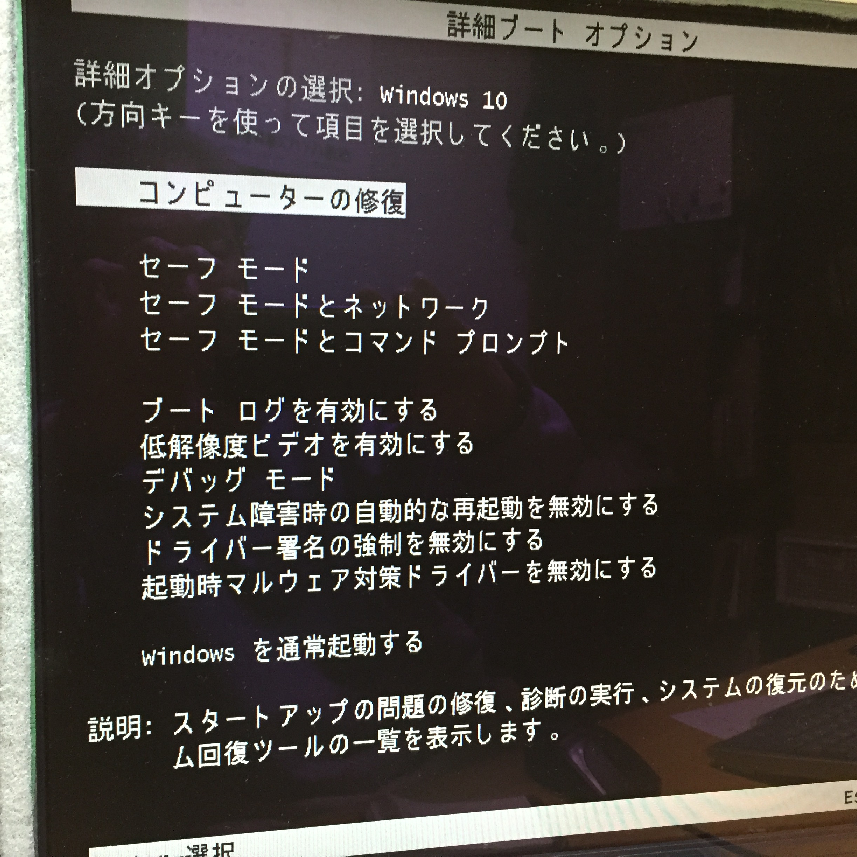
図 2-2. : Windows 10 Pro x64 ビルド 10586
— Windows 7 sp1 Pro x86 , Windows 8.1 Pro x64 , Windows 10 Pro x64 —
- 実験、検証環境
- The environment of confirmation and experiment
- Windows XP Pro SP3 x86 : ASUS P5W-DH-DX, ASUS P5QL-E
- Windows 7 Pro sp1 x86 : ASUS P8Z77-M Pro, HP ProBook 5310m Strict No_GWX
- Windows 8.1 Pro x64 : 富士通 (Fujitsu) LifeBook S762/F, P772/G Strict No_GWX
- Windows 10 Pro x64 : 富士通 (Fujitsu) LifeBook S762/F
- Strict No_GWX : Windows10の広告、遠隔診断を取り除いた機体用
Issued by Volitional Engineering
( winveg.com ) on 15 Nov. 2015