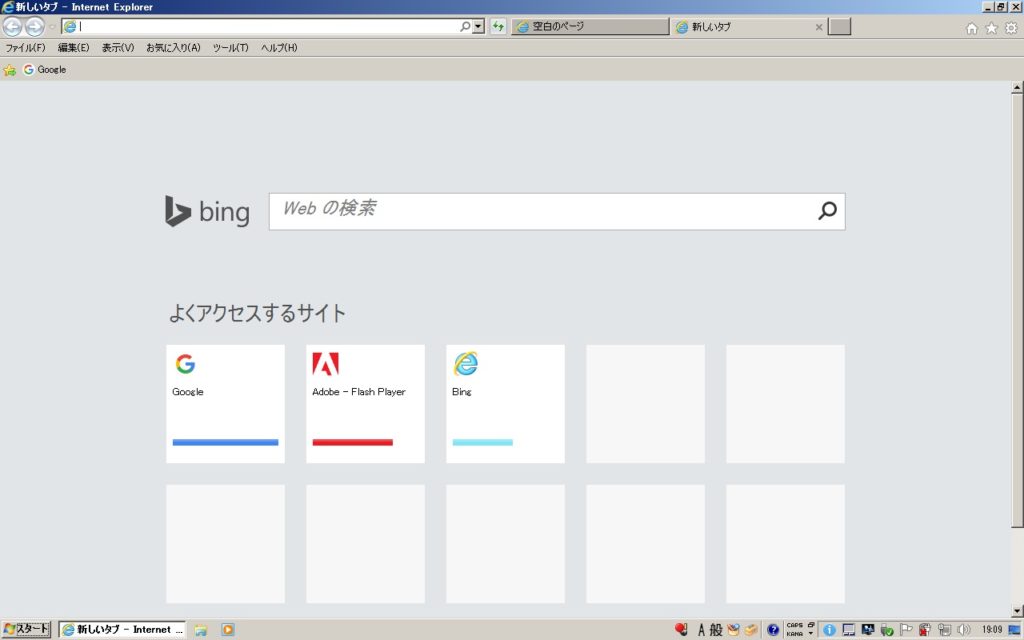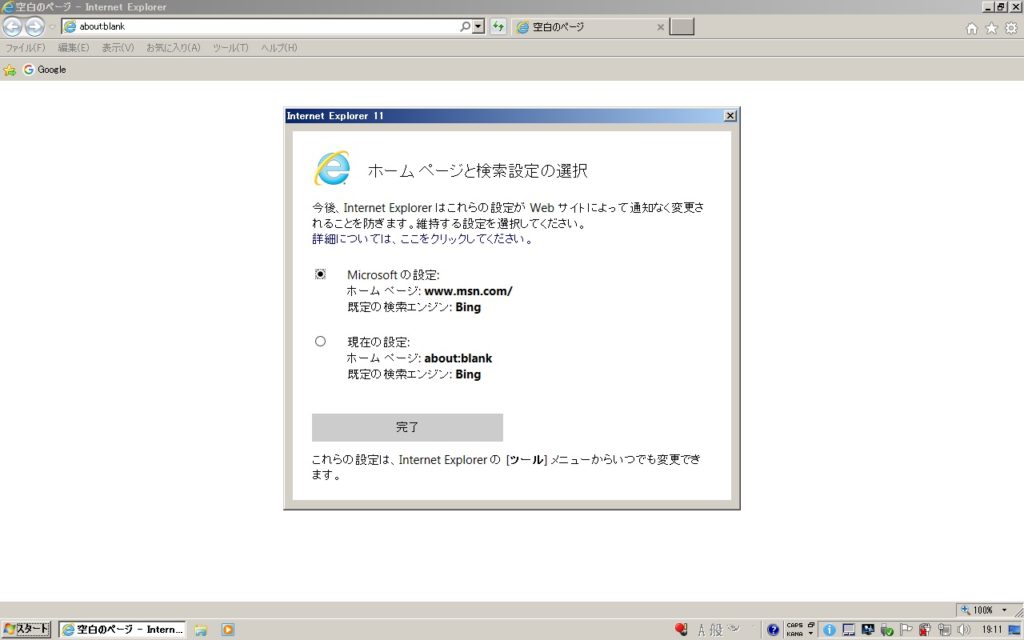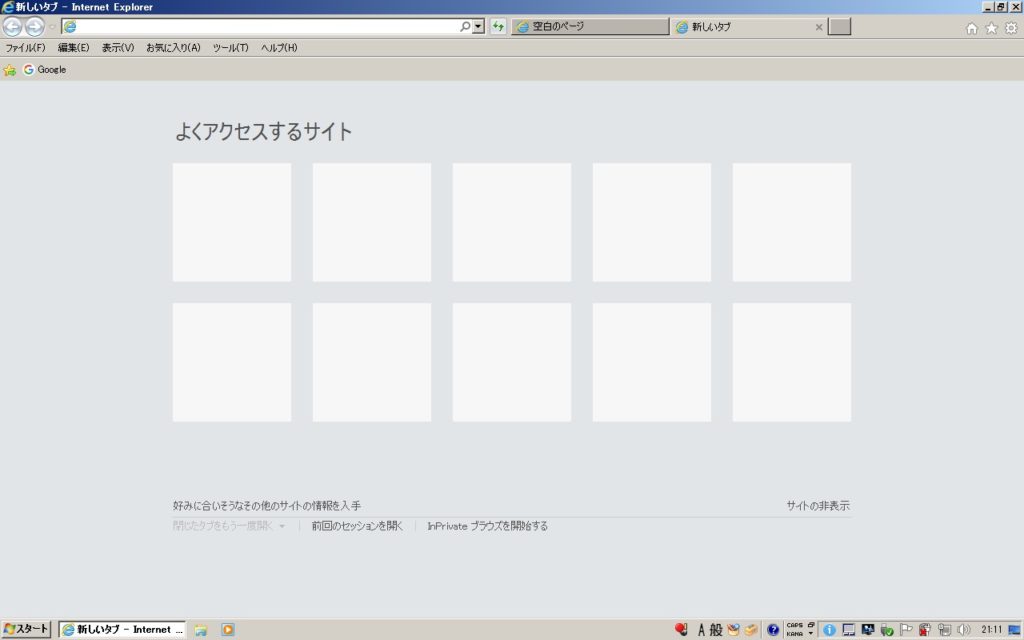KB3145739 , KB3138612 Windows 7 の Windows Update において、 更新の確認が 0% から進まない、ダウンロード が始まらない、終わらない現象の対策と検証
前回のメンテナンスから 約4ヶ月が過ぎて、 Dell LATITUDE E4300 がメンテナンスの為に入渠しました。
ここで、これまで体験したことの無い、Windows Update の更新プログラムの確認が、 ” 0% で停止し、 0% から進まない ” 現象に直面しました。
下記に記載した、” Here’s how to significantly speed up Windows 7 scans for updates ” で紹介されている方法は、初めは半信半疑でした。しかしながら、このままでは納期までに終わりそうもありません。KB3145739 , KB3138612 の スタンドアローンインストーラ を インストールし、 Windows Update を試して見ました。
結論として、この方法は非常に有効でした。 ” 0% で停止していた Windows Update の 更新プログラムの確認 ” が正常に完了しました。効果が確認されましたので記録として残しておきます。
注意していただきたいのは、これは緊急避難的な方法である事。 n数(母数)が小さい事。さらに、結果として得られた効果( Windows update の 更新プログラムの確認が 0% から進まない現象が修正される )の因果関係 ( 原因と説明 ) が不明な事です。Windows Update が正常に動作している環境では不要だと思います。
操作順序も今回行った方法が最良とは断言できません。以下事実のみ列挙しておきます。
[ 結果 ]
( 但し確認、検証したのは、1機種、1環境のみ )
- 1. Windows Update の 更新プログラムの確認が、一時間かかっても、更新プログラムの確認 0% から進まない現象で、 Windows Update の更新確認が 3分で終了した
- 2. それに続くダウンロードとインストールが 16分で終了した
- 3. 再起動を含めて、30分で終了した
[ 今回行った手順 ]
- 01. KB3145739 のスタンドアローンインストーラー をダウンロード
- 02. KB3138612 のスタンドアローンインストーラー をダウンロード
- 03. Windows Update のウィンドウを右上の X で閉じる (中断した)
- 04. ネットから切断する(LAN ケーブルを外す)
- 05. 注意 ) Note PC は、LAN ケーブルを抜くと、無線に接続しにいく場合が多い。このため無線のスィッチがあれば、OFF にしておく。または、無線 AP を停止しておく。
- 06. 再起動する
- 07. ダウンロードしておいた KB3145739 のスタンドアローンインストーラー を実行する
- 08. 再起動する
- 09. ダウンロードしておいた、 KB3138612 のスタンドアローンインストーラー を実行する
- 10. 再起動する
- 11. LAN ケーブルを接続し、DHCP で LAN に接続された事を確認したら、コントロールパネル -> Windows Update -> 更新プログラムの確認 を実行する
- 12. 約 30分で確認から再起動まで終了した
この方法を公開していただいた、 Woody Leonhard 氏に深く感謝いたします。
[ 参考にした記事 ]
Here’s how to significantly speed up Windows 7 scans for updates
[ 各 KB の説明とダウンロードリンク ]
( KB3138612 は説明文中にダウンロードリンクが記載されています )
[ KB3145739 ]
KB3145739 : x86 Standalone Installer
KB3145739 : x64 Standalone Installer
[ KB3138612 ]
KB3138612 : Windows Update Client for Windows 7 and Windows Server 2008 R2: March 2016
— 23 Apr. 2016 追記 —
Dell LATITUDE E4300 は、また暫く遠征に出ます。週末には出したいので最終点検を急いでました。
特に KB3138612 は、02 Mar. 2016 にオプションで配信されて、通常の端末にはインストールしておりません。
また Microsoft 社の説明も非常に曖昧模糊としており、重要で配信されると記載しながら、オプションでの配信でした。
This update is provided as an Important update on Windows Update.
Article ID: 3138612 – Last Review: 03/08/2016 18:22:00 – Revision: 2.0
KB2952664 KB3138612 Windows 7 Update on 02 Mar. 2016
案の定、おかしな仕掛けを発見しました。 この現象の原因が、 KB3138612 かどうかは不明です。推測ですが、Internet Explorer 11 の累積的な更新プログラムのどれかでしょう。
Internet Explorer 11 を起動し、新しいタブを開くと、Bing の検索画面が表示されます。さらに一旦 Internet Explorer 11 を終了して、再度起動すると、 www.msn.com を ホームページ に設定しようとします。
別に構わないのですが、後顧の憂いは残したくありません。以下の手順で Bing を 消してしまいました。 Bing を利用される方は、以下の記述は無視して下さい。
図 01. : Internet Explorer 11 の新しいタブに、 Bing が表示されている
図 02. : 二回目に Internet Explorer 11 を起動すると、 www.msn.com を ホームページ に設定しようとする
[ Internet Explorer 11 から Bing を削除 ]
- 01. 右上 の レンチ アイコンを左クリックして、インターネットオプションを開く
- 02. プログラム タブを開く
- 03. Internet Explorer が規定の ブラウザーでない場合に通知する (I) のチェックを外す
- 04. 適用 (A) を左クリックする
- 05. アドオンの管理 (M) を 左クリックする
- 06. 左ペインの検索プロバイダー を左クリックする
- 07. 左下の 追加の検索プロバイダーを検索 (F)… を左クリックする
- 08. Google ウェブ検索 を Internet Explorer に追加 を左クリックする
- 09. 一旦 Internet Explorer を終了し、再度起動する
- 10. 右上 の レンチ アイコンを左クリックして、インターネットオプションを開く
- 11. プログラム タブを開く
- 12. アドオンの管理 (M) を左クリックする
- 13. 左ペインの検索プロバイダー を左クリックする
- 14. Google を右クリックし 上へ を左クリックする
- 15. Google を 左クリックし、規定に設定 (U) を左クリックする
- 16. Bing を 左クリックし削除 (M) を左クリック する
- 17. 閉じる (L) を左クリックして閉じる
- 18. Internet Explorer を終了し、再度起動する
- 19. 新しいタブを開いて Bing が出ない事を確認する
図 03. : Internet Explorer 11 から Bing を削除し、Google を規定の検索プロバイダーにした新しいタブ
— 23 Apr. 2016 追記 ここまで —
システム構成を変更する前には、システムの復元ポイントを作成しておく事を強くお勧めします。
参考 :
実験、検証環境
The environment of confirmation and experiment
- Windows 7 Pro sp1 x86 : Dell LATITUDE E4300 : Strict No_GWX
Issued by Volitional Engineering
( winveg.com ) on 22 Apr. 2016