イベント: エラー, ソース : DistributedCom , イベントID : 10016 】
[ Windows 10 Pro x64 Lifebook S762/F ]
イベントビュワーの管理イベントに頻繁に【イベント: エラー, ソース: DistributedCom , イベント ID : 10016 】が毎日記録される。通常、Windows Updateやソフトのインストールをしない限り、電源はONのままで、作業終了時はスリープで運用している。休止状態はOFFにしてあるが、朝起動時にイベントをクリアしても翌朝復帰すると、8回程管理イベントに記録されている。
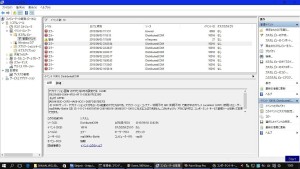
余談だが、Windows PCのチューニングと最適化には、出来るだけユーティティソフトは使わず、OS標準機能を使って行う事にしている。(regeditとgpedit等)。ユーティティーソフトはフリー、有料を問わずに何処を操作されているのかが分かりずらい。注意しないと、余計なソフトをインストールされる(hao123とかbido**等)。Windows高速化云々のソフトは、論外だと思っている。(善意のあるフリーソフトは別格)
このイベントのプロパティだが以下の説明となっている。
*** ここから ***
アプリケーション固有 のアクセス許可の設定では、CLSID
{7022A3B3-D004-4F52-AF11-E9E987FEE25F}
および APPID
{ADA41B3C-C6FD-4A08-8CC1-D6EFDE67BE7D}
の COM サーバー アプリケーションに対するローカル起動のアクセス許可を、アプリケーション コンテナー 利用不可 SID (利用不可) で実行中のアドレス LocalHost (LRPC 使用) のユーザー veg50\Mu-Battle SID (S-1-5-21-930154708-2201940316-248903317-1001) に与えることはできません。このセキュリティ アクセス許可は、コンポーネント サービス管理ツールを使って変更できます。
*** ここまで ***
[ エラー解決の操作 ]
01. スタートボタン -> 右クリック -> コマンドプロンプト(管理者)
02.regedit とタイプ -> Enter
03. ツールバー -> 編集 -> 検索
04. ADA41B3C-C6FD-4A08-8CC1-D6EFDE67BE7D を検索する

- HKEY_CLASSES_ROOT\AppID\{ada41b3c-c6fd-4a08-8cc1-d6efde67be7d}
- HKEY_CLASSES_ROOT\CLSID\{7022a3b3-d004-4f52-af11-e9e987fee25f}
- HKEY_CLASSES_ROOT\Wow6432Node\AppID\{ada41b3c-c6fd-4a08-8cc1-d6efde607be7d}
- HKEY_LOCAL_MACHINE\SOFTWARE\Classes\AppID\{ada41b3c-c6fd-4a08-8cc1-d6efde67be7d}
- HKEY_LOCAL_MACHINE\SOFTWARE\Classes\CLSID\{7022a3b3-d004-4f52-af11-e9e987fee25f}
- HKEY_LOCAL_MACHINE\SOFTWARE\Classes\Wow6432Node\AppID\{ada41b3c-c6fd-4a08-8cc1-d6efde67be7d}
- HKEY_LOCAL_MACHINE\SOFTWARE\Classes\Wow6432Node\AppID\{ada41b3c-c6fd-4a08-8cc1-d6efde67be7d}
- HKEY_LOCAL_MACHINE\SOFTWARE\Wow6432Node\Classes\AppID\{ada41b3c-c6fd-4a08-8cc1-d6efde67be7d}
以上の8つのキーが検索された
05. HKEY_CLASSES_ROOT\AppID\{ada41b3c-c6fd-4a08-8cc1-d6efde67be7d}を右クリック
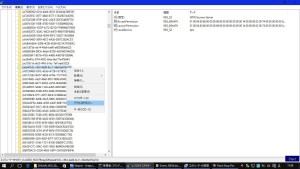
06. アクセス許可をクリックする
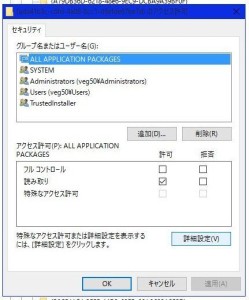
07. 詳細設定をクリックする

08. 所有者の右側の変更(C)をクリックし、”選択するオブジェクト名を入力~”に Administrators を入力する
09. Ok を3回クリックしてアクセス許可を閉じる
10. 再度右クリックからアクセス許可を開く
11. Administrators -> アクセス許可 -> フルコントロールにチェックを入れて OK で閉じる
12. コマンドプロンプトで dcomcnfg と入力 -> Enter (コマンドプロンプトが閉じていたら01.の手順で開く)
19. コンソールルート -> コンポーネントサービス -> コンピューター -> マイコンピューター
20. -> DCOMの構成 -> ツールバー-> 表示 -> 詳細
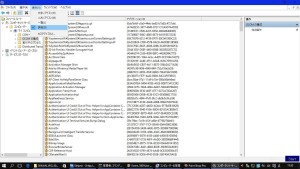
21. -> WPN Srumon Server -> 右クリック -> プロパティ -> セキュリティ タブ
22. 起動とアクティブ化のアクセス許可 -> 編集 -> 追加 をクリック
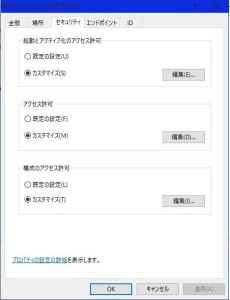
23. イベントログに記載されてるユーザー名を入力
24. 入力したユーザー名を”グループ名またはユーザー名(G)”から選択
25. “アクセス許可(P)”の”ローカルからのアクティブ化”の許可にチェック。

26. OK -> 適用 ->OKで閉じる
27. 開いているウィンドウを全て閉じて再起動する
以上です。
Issued by Volitional Engineering
( winveg.com ) on 03 Sep. 2015


