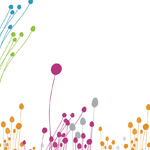全章の目次 : Windows 7 クリーンインストールと Windows Update on Dell E4300
— page 01 —
[ 全章の目次 ]
全章の目次 : Windows 7 クリーンインストールと Windows Update on Dell E4300
: — page 01 —
序文 : デバイス構成とメーカー仕様 , 診断
: — page 02 —
あらかじめ Windows 7 がインストールされている状態でした。しかしながら、更新の履歴は、はっきりと分かりません。いくつかのフリーソフトがインストールされています。
この章では、最初にインストールされている Windows 7 でデバイスの動作検証と初期確認を行いました。デバイスの構成、HDD の S.M.A.R.T.の値、デバイスドライバーに認識されていないデバイスの確認の結果を説明します。
第一章 : HDD の取外しと診断 , 初期化 : Dell E4300
: — page 03 —
この章では、E4300 の HDD を物理的に取り外し、診断と初期化を行います。その手順と、HDD の診断方法について説明します。
第二章 : BIOS の再設定 , Windows 7 のクリーン インストール , タスクマネージャーの設定変更
: — page 04 —
この章では、クリーン インストール前の BIOS の設定変更、Windows 7 のクリーン インストール方法、インストール直後の タスク スケジューラ(タスクマネージャー)の設定変更を説明します。
Windows 7 のクリーン インストールは、Dell社製品付属のインストールディスクから行いました。デバイス ドライバーは、全てダウンロードしたドライバーを適用しました。
第三章 : Windows の初期設定 ( システム )の変更
: — page 05 —
この章では、Windows 7 のクリーン インストールが完了し、最初に行うシステムの設定変更、作業環境の設定について説明します。
第四章 : Windows サービスの初期設定の変更
: — page 06 —
この章では、動作を変更した Windows サービス について表にまとめました。
第五章 : ネットワークアダプターとレジストリの設定変更
: — page 07 —
クリーン インストール直後に行った、ネットワークアダプターの設定変更とレジストリの変更について説明します。
第六章 : デバイス ドライバのインストール : Windows 7 クリーン インストール
: — page 08 —
デバイスドライバーのダウンロード、インストールについて、順番に表にまとめました。
第七章 : Windows Update 初回 SP1の適用
: — page 09 —
Windows 7 をクリーンインストールした直後の Windows Update の検出とインストール、SP1 のインストールについてまとめました。
インターネットに接続する前に必ず、コントロールパネル -> Windows Update -> 設定の変更 -> 「更新プログラムを確認するが、ダウンロードとインストールを行うかどうかは選択する」に設定しておいて下さい。
ここから、Windows 7 ( SP1 非適用 )を 始めて Internet に接続し、SP1 を適用するまでの流れを説明します。
第八章 : Windows Update SP1 適用後 初回の Windows Update
: — page 10 —
Windows 7 無印に SP1 を適用しました。そこから 再度 Internet に接続して行った、SP1 初回の Windows Update の検出とインストールについて記述しました。
ここまでの調整が終わり、インターネットに接続しました。
接続して、初回に検出された Windows Update をまとめます。また更新プログラムをインストールする順番についても実際に検証してあります。出来るだけ順を追って説明出来るように努めました。
第九章 : 第二回目 .NET 関連の更新、Internet Explorer 11 インストール後 の Windows Update の検出とインストール
: — page 11 —
.NET 関連、インターネットエクスプローラ 11 のインストールが完了しました。ここで、あらためて Windows Update から更新プログラムの確認を行いました。
また、この時点で明示的に不要なプログラムを非表示 ( Hidden ) にしました。保留にして経過観察する更新プログラムは、インストールせず、非表示にもしないで、そのまま残しました ( On Hold )。
更新プログラムのインストール、非表示、保留の項目を表にまとめました。最初にセキュリティの更新プログラムを適用します。
第十章 : 第三回目 セキュリティの更新、KB3102810 適用後 の Windows Update の検出とインストール
: — page 12 —
セキュリティの更新プログラムの適用が完了しました。Windows Update の確認が異常に遅く、ダウンロード、インストール も進みませんでした。
そこで第九章で、KB3102810 をダウンロードし単独で適用して検証しました。その結果を検証します。KB3102810 を適用した効果は劇的に現れました。その結果も記載しました。
終章 : Windows 7 のクリーン インストールと Windows Update on Dell E4300
: — page Final —
あとがきです。今後 Dell E4300 は、必要な方の下で壊れるまで使い続けていただきたいと思います。
はじめに
本稿は、多数の先達の残してくれた、数多の情報を参考にさせていただき執筆しました。Windows 7 の普及の黎明期から、多大な苦労と検証を行い、貴重な情報を資産として残してくれた先達の方々には深く感謝いたします。
これらの数多な知見を参考に、一台の、今では旧式と呼ばれている機種をモデルとして、私なりの経験を加味して再検証を行った結果をまとめました。
昨今の Windows Update では、更新プログラムが不具合を起こし、Windows が起動できなくなったり、様々な不具合が報告されています。
また実際に検証過程やメンテナンスの依頼があり、その事実に直面してきました。配信した Microsoft社が更新プログラムの配信を停止する事例もありました。
さらに Windows Update では、更新プログラムが オプションで配信された後に、重要(重要、または推奨)に昇格して配信されたり、昇格した更新プログラムが再配信される事例も確認しました。
最近の事例では、KB3102810 ( Windows 7 ) , KB3102812 ( Windows 8 ) , の再配信 , KB3112343 ( Windows 7 ) , KB3112336 ( Windows 8 ) , KB3102429 , KB3035583 ( Windows 7 , 8 )の重要カテゴリーへの昇格と配信、KB3114409 (Office 2010 Outlook)の配信停止等の事例があります。
今年に入ってからは、Cryptowall , TeslaCrypt 等のランサムウェアの被害にあったケースも確認しました。これらのケースでは、データの復旧は諦めていただき、 Windows の再インストールを行った事例も数多くあります。
データの復旧が有償で可能であると , 感染した PC に表示されていました。しかしながら、悪意を持った加害者に支払いを行う事は絶対にしてはならない事です。さらに、一旦被害にあったPCをそのまま使用することはリスクを伴います。
Windows PC の環境は多岐にわたります。しかしながら、今回の Dell E4300 の Windows 7 のクリーン インストール と初期設定、 Windows Update までを良い実験機会と今後の参考と捉えて、クリーンインストールから、ドライバーのインストール、OSの各種の設定を記録として残しておきます。
今後 Windows 7 を クリーン インストールから行う際に重要な記録となる事を願い、可能な限り事実のみを記録として残しておきます。
Issued by Volitional Engineering
( winveg.com ) on 20 Dec. 2015